Download Methods and Locations
8119
06 June 2025
27 August 2019
You can download products and download solutions from Broadcom Support using HTTPS or Secure FTP (FTPS or SFTP).
To optimize Broadcom Support downloads, configure the downloads.broadcom.com URL for HTTPS and ftp.broadcom.com URL for Secure FTP (FTPS or SFTP) in your network security software, firewalls, or both.
Sites that regulate access through an IP address are required to allow network access to 141.202.253.110.
The following download options are available:
- HTTPS via Browser method
- Secure FTP (FTPS or SFTP) method
Note: We recommend FileZilla or WinSCP for FTPS and SFTP downloads.
Note the following supported download options:
- FTPS (CARS HOLDDATA)
- FTPS (Solutions and Products)
- FTPS (Standard FTP for HOLD and ASSIGN)
- SFTP (Security and Integrity Fixes)
- SFTP (Solutions and Products)
- SFTP (support case)
- Standard FTP (support case) PDS and terse
- Standard FTP (support case) simple
- Standard FTP (support case) terse
For more information, see the following topics in this article:
- HTTPS via Browser Method
- Secure FTP (FTPS or SFTP) Method
- Sample HTTPS via Browser Method Download from the Broadcom Support Portal
- Sample FTPS and SFTP Download JCL
- Sample FTP and SFTP JCL Zip File
HTTPS via Browser Method
Hypertext Transfer Protocol Secure (HTTPS) uses web browser protocol with Secure Socket Layer (SSL) or Transport Layer Security (TLS) to encrypt the connection. The HTTPS download URL for products and solutions is: downloads.broadcom.com.
Secure FTP (FTPS or SFTP) Method
To add a layer of security to FTP communications, use FTPS (File Transfer Protocol Secure, also called FTPES) or SFTP (Secure File Transfer Protocol). For both methods, you must also configure a server certificate.
- FTPS
FTPS is an FTP extension that uses SSL or TLS for encryption. Like FTP, FTPS uses a control channel and a data channel. Before any login details are presented to protect the authentication, establish an encrypted (explicit) control change. TLS 1.2 and 1.3 are supported. - SFTP
SFTP uses Secure Shell (SSH) protocol on a single channel to encrypt authentication and data packets as they are being transferred. Unlike FTP, SFTP encrypts the session, including password, user ID, commands, and data.
To use the secured SFTP features, the transfer must take place using UNIX System Services (USS) where the SSH protocol is available. This requirement means that you must first copy the files to be transferred to the USS file system before you can transfer them using SFTP.
Note: You may also need to adjust USS security so that you can create directories and files within the USS file system. You can use the same host for FTP and SFTP.
Configure the Server Certificate
A Digicert Certificate Authority (CA) certificate is required to acquire solutions and process maintenance requests through the supportftp.broadcom.com server. FTP with SSL uses password authentication. A user certificate is not required.
Download, upload, and configure z/OS security to access supportftp.broadcom.com using FTP with SSL:
1. Download the Digicert Intermediate Broadcom certificate:
https://ftpdocs.broadcom.com/cadocs/0/certs/digi-inter-new/digicert_intermediate_2031.crt
2. Upload the certificates to your z/OS system in ASCII format to a variable blocked RECFM=VB sequential data set. For example:
ASCII
QUOTE SITE WRAP LRECL=84 RECFM=VB
PUT cert_file_name 'your.zos.dataset.name' (REPLACE
quit
3. Add both Digicert Broadcom certificates to the security database:
- For ACF2, specify:
SET PROFILE(USER) DIV(CERTDATA)
INSERT CERTAUTH.yourcertname -
DSN(‘dataset.name.with.certificate’) LABEL(yourlabelname) TRUST
- For Top Secret, specify:
TSS ADD(CERTAUTH) DIGICERT(‘yourcertname’) -LABLCERT(‘yourlabelname’) -
DCDSN(‘dataset.name.with.certificate’) TRUST
- For IBM RACF, specify:
RACDCERT CERTAUTH ADD(‘dataset.name.with.certificate’) WITHLABEL(‘yourlabelname’) TRUST
4. Grant UPDATE access to the IBMFAC(IRR.DIGTCERT.LISTRING) to the user ID submitting the FTP JCL:
- For ACF2, specify:
$KEY(IRR.DIGTCERT.LISTRING) TYPE(FAC) UID(userid) SERVICE(UPDATE) ALLOW
- For Top Secret, specify:
TSS PER(userid) IBMFAC(IRR.DIGTCERT.LISTRING) ACC(UPDATE)
- For IBM RACF, specify:
PERMIT IRR.DIGTCERT.LISTRING ClASS(FACILITY) ID(userid) ACCESS(UPDATE)
The user that submits the secure FTP JCL can use a virtual CERTAUTH keyring to authenticate the FTP server. The certificate does not need to be added to the keyring of the FTP user.
Sample HTTPS via Browser Method Download from the Broadcom Support Portal
To download products or solutions that were selected from My Downloads on the Broadcom Support portal:
- Sign in to the secure FTP server using your Broadcom Support credentials (your_broadcom_support_email and your_broadcom_support_password). The hostname is downloads.broadcom.com. A list of order directories is available in the root directory.
- To find the PAX file or solution number, hover over the order number. The full pathname is not required.
- Specify the file name in the JCL. For example, LU14906.BIN or productid.VnnRn.ZOSMF.pax.Z.
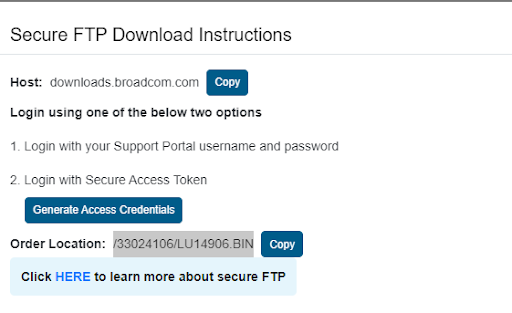
JCL to Download a Zip File
//INPUT DD *
downloads.broadcom.com
your_broadcom_support_email
your_broadcom_support_pwsd
bin
get <ordernumber>.zip /**yourUSSDirectory**/<ordernumber>.zip
quit
You can use the CAUNZIP utility to unzip the file and generate RECEIVE JCL. For details, see CAUNZIP Utility.
JCL to Download Mainframe Product Installation Files
//INPUT DD *
downloads.broadcom.com
your_broadcom_support_email
your_broadcom_support_pwsd
bin
cd <ordernumber>
get <filename>/**yourUSSdirectory**/<ordernumber>.zip
quit
JCL to Download Solutions to a Data Set
//INPUT DD *
downloads.broadcom.com
your_broadcom_support_email
your_broadcom_support_pwsd
bin
cd /<ordernumber>
locsite LR=80 REC=FB BLOCKSI=0
locsite PRI=50 SEC=10 CY
get <solutionnumber.bin> 'yourDataSetName' (REPLACE
quit
Sample FTPS and SFTP Download JCL
For mainframe software products and solutions, we provide FTPS and SFTP sample download JCL. To customize, see Customize FTPS and SFTP JCL.
FTPS Sample
//YOUR JOB HEADER
//*
//SYSTCPD DD DSN=VTAM.TCPIP.TCPIP.DATA,DISP=SHR
//CEEOPTS DD *
ENVAR(GSK_PROTOCOL_TLSV1_2=ON)
/*
//SYSFTPD DD *
EXTENSIONS AUTH_TLS
FWFRIENDLY TRUE
KEYRING userid/keyRingName or *AUTH*/*
SECURE_DATACONN PRIVATE
SECURE_FTP REQUIRED
SECURE_MECHANISM TLS
SECUREIMPLICITZOS FALSE
TLSMECHANISM FTP
TLSRFCLEVEL RFC4217
DEBUG SEC
/*
//SYSPRINT DD SYSOUT=*
//OUTPUT DD SYSOUT=*
//INPUT DD *
ftp.broadcom.com 21
your_broadcom_support_email
your_broadcom_support_pwsd
cd folder_name
download_type
locsite LR=256 REC=VB BLOCKSI=27998
locsite PRI=5 SEC=5 CY
GET file_name ‘your.DSN' (REPLACE
quit
Replace folder_name, downLoad_type, locsite, and file_name as shown in the following examples.
JCL to Download Daily or Monthly ASSIGN Statements
//INPUT DD *
ftp.broadcom.com 21
your_broadcom_support_email
your_broadcom_support_pwsd
cd /MSD/ASSIGNS/
ascii
locsite LR=80 REC=FB BLOCKSI=0
locsite PRI=50 SEC=10 CY
GET DAILY-HIPER-SRCID.TXT|CARyymm.TXT ‘your.DSN' (REPLACE
quit
JCL to Download Yearly ASSIGN Statements
//INPUT DD *
ftp.broadcom.com 21
your_broadcom_support_email
your_broadcom_support_pwsd
cd /MSD/ASSIGNS/YEARLY/
ascii
locsite LR=80 REC=FB BLOCKSI=0
locsite PRI=50 SEC=10 CY
GET YEARyyyy.TXT|ALL-ASSIGN.TXT ‘your.DSN' (REPLACE
quit
JCL to Download CARS HOLDDATA
//INPUT DD *
ftp.broadcom.com 21
your_broadcom_support_email
your_broadcom_support_pwsd
cd /MSD/CARSHOLDDATA/
ascii
locsite LR=100 REC=FB BLOCKSI=27900
locsite PRI=60 SEC=40 CY
GET CARSyyyy.YEARLY.JSON|CARS.ROLLUP.JSON ‘your.DSN' (REPLACE
quit
JCL to Download HOLDDATA
//INPUT DD *
ftp.broadcom.com 21
your_broadcom_support_email
your_broadcom_support_pwsd
cd /MSD/HOLDDATA/
ascii
locsite LR=80 REC=FB BLOCKSI=0
locsite PRI=50 SEC=10 CY
GET ALL-HOLDDATA.TXT|MONTHLY-HOLDDATA.TXT|QUARTER-HOLDDATA.TXT
|YEARLY-HOLDDATA.TXT ‘your.DSN' (REPLACE
OR
GET COMPLETE.BIN|MONTH.BIN|QUARTER.BIN|YEAR.BIN ‘your.DSN' (REPLACE
quit
JCL to Download Broadcom Product Information File
//INPUT DD *
ftp.broadcom.com 21
your_broadcom_support_email
your_broadcom_support_pwsd
cd /MSD/PRODINFO/
ascii
locsite LR=256 REC=VB BLOCKSI=27998
locsite PRI=5 SEC=5 CY
GET BroadcomProdInfo.TXT ‘your.DSN' (REPLACE
quit
JCL to Download Security and Integrity Fixes
//INPUT DD *
ftp.broadcom.com 21
your_broadcom_support_email
your_broadcom_support_pwsd
cd /MSD/SECINT/
ascii
locsite LR=80 REC=FB BLOCKSI=0
locsite PRI=50 SEC=10 CY
GET secint.csv|secint.json|secint_enhanced.csv ‘your.DSN' (REPLACE
quit
SFTP Sample
//*
//*>-----------+-----------------------------------------------------7-
//*
//* Note: This job uses SSH SFTP
//*
//* Sample SFTP JCL to download a file from the Broadcom
//* Support Portal.
//*
//* This job will:
//* 1. Copy multiple temporary script and configuration files
//* into a user-specified directory
//* 2. Run the OMVS BPXBATCH program with a script to use SFTP.
//*
//*>-----------+-----------------------------------------------------7-
//*
// EXPORT SYMLIST=(*) Do not change this EXPORT statement
//*
//*>-----------+-----------------------------------------------------7-
//* Change the following SET parameters as indicated
//*>-----------+-----------------------------------------------------7-
//*
//* Enter the existing UNIX path to create temporary script files
// SET SDIR='/your/uss/directory'
//*
//* Enter the existing UNIX Path to hold the transferred file
// SET UDIR='/your/uss/directory'
//*
//* What is your Login for the Broadcom support portal
// SET USER='your.broadcom_email.address'
//*
//* What is the file containing your support portal password?
//* This file is preferred, as it removes passwords from JCL.
//* There should be only one line in this file, and the record
//* should have this format:
// SET PASSFL=yourhlq.SFTPPASS
//*
//* The Source directory and file name to download.
// SET BCDIR=/MSD/<folder_name>,BCFILE='<file_name>'
//* Replace folder name and file name with one of the following:
//*
//* SET BCDIR=/MSD/ASSIGNS/,BCFILE='DAILY-HIPER-SRCID.TXT'
//* SET BCDIR=/MSD/ASSIGNS/,BCFILE='CARyymm.TXT'
//* SET BCDIR=/MSD/ASSIGNS/YEARLY/,BCFILE='YEARyyyy.TXT'
//* SET BCDIR=/MSD/ASSIGNS/YEARLY/,BCFILE='ALL-ASSIGN.TXT'
//* SET BCDIR=/MSD/CARSHOLDDATA/,BCFILE='CARSyyyy.YEARLY.JSON'
//* SET BCDIR=/MSD/CARSHOLDDATA/,BCFILE='CARS.ROLLUP.JSON'
//* SET BCDIR=/MSD/HOLDDATA/,BCFILE='ALL-HOLDDATA.TXT'
//* SET BCDIR=/MSD/HOLDDATA/,BCFILE='MONTHLY-HOLDDATA.TXT'
//* SET BCDIR=/MSD/HOLDDATA/,BCFILE='QUARTER-HOLDDATA.TXT'
//* SET BCDIR=/MSD/HOLDDATA/,BCFILE='YEARLY-HOLDDATA.TXT'
//* SET BCDIR=/MSD/HOLDDATA/,BCFILE='ALL-HOLDDATA.BIN'
//* SET BCDIR=/MSD/HOLDDATA/,BCFILE='MONTHLY-HOLDDATA.BIN'
//* SET BCDIR=/MSD/HOLDDATA/,BCFILE='QUARTER-HOLDDATA.BIN'
//* SET BCDIR=/MSD/HOLDDATA/,BCFILE='YEARLY-HOLDDATA.BIN'
//* SET BCDIR=/MSD/PRODINFO/,BCFILE='BroadcomProdInfo.TXT'
//* SET BCDIR=/MSD/SECINT/,BCFILE='secint.csv'
//* SET BCDIR=/MSD/SECINT/,BCFILE='secint.json'
//* SET BCDIR=/MSD/SECINT/,BCFILE='secint_enhanced.csv'
//*
//* File transfer mode - binary or ascii
// SET TYPE='download_type'
//*
//* The file server name (should not change):
// SET FTP='ftp.broadcom.com'
//*
//*>-----------+-----------------------------------------------------7-
//* No need to make any changes below this line
//*>-----------+-----------------------------------------------------7-
//*
// SET @PWD='pwd.sh' Password shell script
// SET @SSHCFG='ssh.cfg' SSH Config file
// SET @BPXSHEL='bpxshel.sh' BPXBATCH shell script
// SET @SFTPCMD='sftp.cmd' SFTP command file
//*
//*>-----------+-----------------------------------------------------7-
//* @01COPY - Create the sftp command files
//*>-----------+-----------------------------------------------------7-
//@01COPY EXEC PGM=IKJEFT01
//SYSPRINT DD SYSOUT=*
//SYSTSPRT DD SYSOUT=*
//SYSPRINT DD SYSOUT=*
//SYSTSIN DD *
OCOPY IND(IPWD) OUTDD(OPWD)
OCOPY IND(ISFTP) OUTDD(OSFTP)
OCOPY IND(ICONFIG) OUTDD(OCONFIG)
OCOPY IND(IBPXSHEL) OUTDD(OBPXSHEL)
/*
//*>-----------+-----------------------------------------------------7-
//* This is the password script command used by ssh_askpass
//IPWD DD DISP=SHR,DSN=&PASSFL
//OPWD DD FILEDATA=TEXT,PATHOPTS=(OWRONLY,OCREAT,OTRUNC),
// PATHMODE=SIRWXU,PATH='&SDIR/&@PWD'
//*
//*>-----------+-----------------------------------------------------7-
//* This is the script used in the sftp -b command
//ISFTP DD *,SYMBOLS=(EXECSYS)
!printf "sftp start: %s\n" " " "$(date +'%a %e %b %Y at %X %Z')" " "
# ******************************************************** &@SFTPCMD
# JOBNAME USER Rundate and time
# &JOBNAME &SYSUID &LYR4-&LMON-&LDAY.@&LHR:&LMIN:&LSEC
# ********************************************************************
# Download &BCFILE
# from /&FTP/
# &BCDIR/
# to &UDIR/
# -------------------------------------------------------------------*
version # Display sftp version
cd &BCDIR # Remote system directory
ls -lt # Show file listing
lcd &UDIR # User file folder
pwd # List remote directory
lpwd # List local directory
&TYPE # ascii / binary mode
get "&BCFILE" # transfer the file
lls -lt # Show file listing
!rm &SDIR/&@PWD # remove temp files
!rm &SDIR/&@SSHCFG # remove temp files
!rm &SDIR/&@BPXSHEL # remove temp files
!rm &SDIR/&@SFTPCMD # remove temp files
# ********************************************************************
!printf "sftp end: %s\n" " " "$(date +'%a %e %b %Y at %X %Z')" " "
exit
/*
//OSFTP DD FILEDATA=TEXT,PATHOPTS=(OWRONLY,OCREAT,OTRUNC),
// PATHMODE=SIRWXU,PATH='&SDIR/&@SFTPCMD'
//*
//*>-----------+-----------------------------------------------------7-
//* This is the configuration file used for ssh/sftp
//ICONFIG DD *,SYMBOLS=(EXECSYS)
# ******************************************************** &@SSHCFG
# JOBNAME USER Rundate and time
# &JOBNAME &SYSUID &LYR4-&LMON-&LDAY.@&LHR:&LMIN:&LSEC
# -------------------------------------------------------------------*
Port 22
StrictHostKeyChecking no
# LogLevel: QUIET,INFO,VERBOSE,DEBUG3, etc.
LogLevel VERBOSE
PasswordAuthentication yes
NumberofPasswordPrompts 1
# ********************************************************************
/*
//OCONFIG DD FILEDATA=TEXT,PATHOPTS=(OWRONLY,OCREAT,OTRUNC),
// PATHMODE=SIRWXU,PATH='&SDIR/&@SSHCFG'
//*
//*>-----------+-----------------------------------------------------7-
//* This is the shell script run by the BPXBATCH program
//IBPXSHEL DD *,SYMBOLS=(EXECSYS)
set -x
printf "BPXBATCH Begin: %s\n" " " "$(date +'%a %e %b %Y at %X %Z')" " "
# ******************************************************** &@BPXSHEL
# JOBNAME USER Rundate and time
# &JOBNAME &SYSUID &LYR4-&LMON-&LDAY.@&LHR:&LMIN:&LSEC
# -------------------------------------------------------------------*
# Set up environment variables
SDIR='&SDIR' # Set Script Directory
export DISPLAY=dev/null # Environment variable used
export SSH_ASKPASS=$SDIR/&@PWD # for password processing
# Set an alias to shorten sftp cmd
alias sftpx='sftp -oBatchMode=no -F $SDIR/&@SSHCFG -b $SDIR/&@SFTPCMD'
# Now run the sftp command
sftpx &USER.@&FTP
# ********************************************************************
printf "BPXBATCH End: %s\n" " " "$(date +'%a %e %b %Y at %X %Z')" " "
exit
/*
//*
//OBPXSHEL DD FILEDATA=TEXT,PATHOPTS=(OWRONLY,OCREAT,OTRUNC),
// PATHMODE=SIRWXU,PATH='&SDIR/&@BPXSHEL'
//*
//*>-----------+-----------------------------------------------------7-
//* @02BPX Run the sftp shell script
//*>-----------+-----------------------------------------------------7-
//@02BPX EXEC PGM=BPXBATCH,PARM='sh &SDIR/&@BPXSHEL'
//STDOUT DD SYSOUT=*
//STDERR DD SYSOUT=*
//SYSOUT DD SYSOUT=*
//SYSPRINT DD SYSOUT=*
//
Customize FTPS and SFTP JCL
Make a copy of the sample JCL and customize as follows:
- Add a JOB statement per your site standards.
- If TLS 1.3 is supported, replace TLSV1_2 with TLSV1_3.
- Update KEYRING to contain the certificate that is used for the Broadcom FTP server. Specify the name for ACF2, Top Secret, or RACF real or virtual keyring: userid/keyRingName.
To use the CERTAUTH virtual keyring, specify *AUTH*/*. - Replace your_broadcom_support_email and your_broadcom_support_password (SET PASSFL) with your valid login credentials.
- Complete the remaining fields using the values that are provided in File Download Specifications. For a list of available files and folder information, see File Download Specifications in the next section.
- Save the JCL and submit for execution.
A return code of zero is expected. Any other value indicates the job execution was unsuccessful.
File Download Specifications
|
folder_name |
download_type |
file_name and description |
file_specifications |
/MSD/ASSIGNS/
|
ascii
|
DAILY-HIPER-SRCID.TXT
(daily HIPER ++ASSIGN statements by source ID)
|
locsite LR=80 REC=FB BLOCKSI=0
locsite PRI=50 SEC=10 CY
|
/MSD/ASSIGNS/
|
ascii
|
CARyymm.TXT
(monthly ++ASSIGN statements. Replace yymm with the year and month) |
locsite LR=80 REC=FB BLOCKSI=0
locsite PRI=50 SEC=10 CY
|
/MSD/ASSIGNS/YEARLY/
|
ascii
|
YEARyyyy.TXT
(yearly CARS files. Replace yyyy with the four-digit year). For example, YEAR2024.TXT. |
locsite LR=80 REC=FB BLOCKSI=0
locsite PRI=50 SEC=10 CY
|
/MSD/ASSIGNS/YEARLY/
|
ascii
|
ALL-ASSIGN.TXT
(All ASSIGN statements. The yearly ASSIGN files help speed the download of ++ASSIGN files. ALL-ASSIGN.TXT is recommended.
This format makes the download of the ++ASSIGN files easy and simplifies the APPLY process.)
|
locsite LR=80 REC=FB BLOCKSI=0
locsite PRI=50 SEC=10 CY
|
/MSD/CARSHOLDDATA/
|
ascii
|
CARSyyyy.YEARLY.JSON
(replace yyyy with the four-digit year). For example, CARS2024.YEARLY.JSON. |
locsite LR=100 REC=FB BLOCKSI=27900
locsite PRI=60 SEC=40 CY
|
/MSD/CARS/HOLDDATA/
|
ascii
|
CARS.ROLLUP.JSON
(CARS data from the last 12 months)
|
locsite LR=100 REC=FB BLOCKSI=27900
locsite PRI=60 SEC=40 CY
|
/MSD/HOLDDATA/
|
ascii
|
ALL-HOLDDATA.TXT
(includes all ERROR and FIXCAT HOLDDATA)
|
locsite LR=80 REC=FB BLOCKSI=0
locsite PRI=50 SEC=10 CY
|
/MSD/HOLDDATA/
|
bin
|
COMPLETE.BIN
(includes all ERROR and FIXCAT HOLDDATA)
|
|
/MSD/HOLDDATA/
|
ascii
|
MONTHLY-HOLDDATA.TXT (current month)
|
locsite LR=80 REC=FB BLOCKSI=0
locsite PRI=50 SEC=10 CY
|
/MSD/HOLDDATA/
|
bin
|
MONTH.BIN
|
|
/MSD/HOLDDATA/
|
ascii
|
QUARTER-HOLDDATA.TXT (current quarter)
|
locsite LR=80 REC=FB BLOCKSI=0
locsite PRI=50 SEC=10 CY
|
/MSD/HOLDDATA/
|
bin
|
QUARTER.BIN
|
|
/MSD/HOLDDATA/
|
ascii
|
YEARLY-HOLDDATA.TXT (current year)
|
locsite LR=80 REC=FB BLOCKSI=0
locsite PRI=50 SEC=10 CY
|
/MSD/HOLDDATA/
|
bin
|
YEAR.BIN
|
|
/MSD/PRODINFO/
|
ascii
|
BroadcomProdInfo.TXT
|
locsite LR=256 REC=VB BLOCKSI=27998
locsite PRI=5 SEC=5 CY
|
/MSD/SECINT/
|
ascii
|
secint.csv
|
locsite LR=1024 REC=VB BLOCKSI=27998
locsite PRI=5 SEC=5 CY
|
/MSD/SECINT/
|
ascii
|
secint.json
|
locsite LR=1024 REC=VB BLOCKSI=27998
locsite PRI=5 SEC=5 CY
|
/MSD/SECINT/
|
ascii
|
secint_enhanced.csv
|
locsite LR=1024 REC=VB BLOCKSI=27998
locsite PRI=5 SEC=5 CY
|
Sample FTP and SFTP JCL Zip File
For mainframe software only, sample JCL is provided in this zip file for FTPS, SFTP, and standard FTP processing. Use this link to access the sample JCL: Sample_FTP_FTPS_and_SFTP_JCL.zip. These sample jobs are designed to use explicit secure FTP with TLS AUTH (FTPS or FTPES) through control port 21 and a data port in the range 28000-28500 or port 22 (the default port for SFTP). Or, they can run without special security using the standard FTP ports (21/20). The USESEC variable determines whether secured FTP is used (set to 1) or standard, unsecured FTP is used (set to 0).
- FTPS (CARS HOLDDATA)
Use this JCL sample to download the CARS HOLDDATA file in TXT format from the Broadcom secure FTP server (ftp.broadcom.com). - FTPS (Solutions and Products)
Use this JCL sample to download solution and product package files from the Broadcom directory that is specified in the order details. - FTPS (Standard FTP for HOLD and ASSIGN)
Use this JCL sample to assign CARS and HIPER source IDs to PTF solutions in bulk or to download the most current ERROR and FIXCAT HOLDDATA details. You can use the same JCL with minor changes to retrieve the HOLDDATA and ASSIGN statements at the same time. - SFTP (Security and Integrity Fixes)
Use this JCL sample to download a consolidated list of security advisories affecting Broadcom mainframe products from the Broadcom secure FTP server (ftp.broadcom.com). - SFTP (Solutions and Products)
Use this JCL sample to download solution and product package files from the Broadcom directory that is specified in the order details. This job uses SSH SFTP. - SFTP (support case)
Use this JCL to transfer files between the Broadcom case files directory (files_from_customer directory on supportftp.broadcom.com) and a z/OS OMVS (or USS) filesystem. - Standard FTP (support case) PDS and terse
Use this JCL to upload tersed z/OS partitioned data sets (PDS or PDSE) to the files_from_customer directory on supportftp.broadcom.com. - Standard FTP (support case) simple
Use this JCL to upload a standard (simple) physical sequential file in ASCII or binary mode to the files_from_customer directory on supportftp.broadcom.com. - Standard FTP (support case) terse
Use this JCL to terse and upload z/OS files to the files_from_customer directory on supportftp.broadcom.com. These files include unprintable data or large physical sequential files.